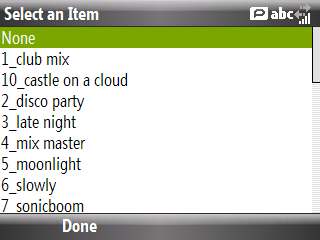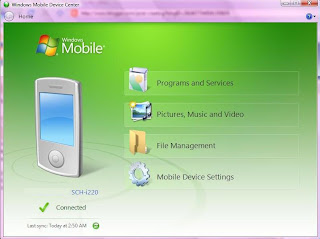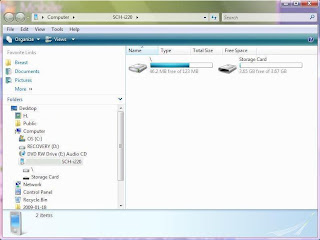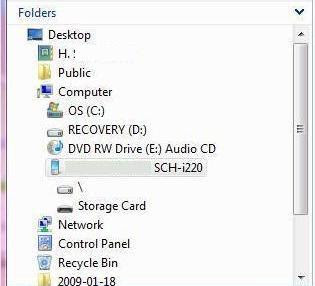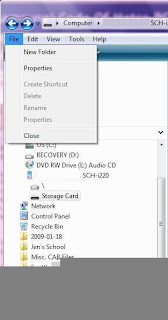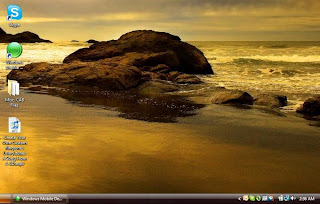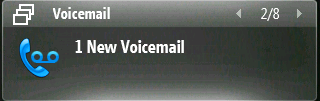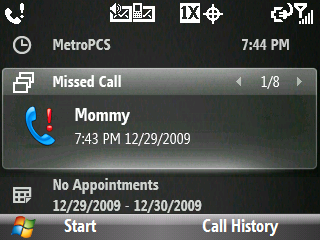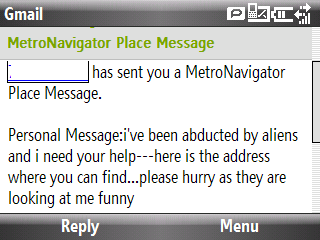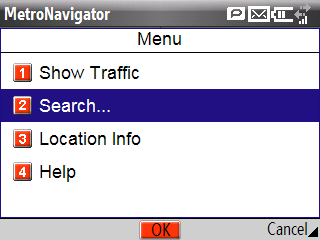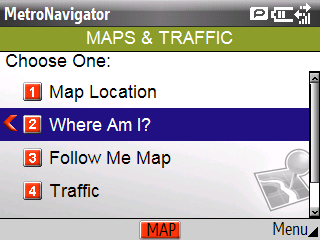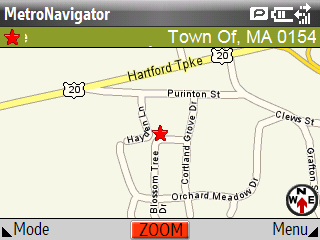This lesson will focus on how you can manage your life using the TimeSaver's Interface and your Calender.
1. Scroll the TimeSaver's Interface with the navigation wheel until reach the Calender Mini-Screen. It will look like this if you don't have any appointments:
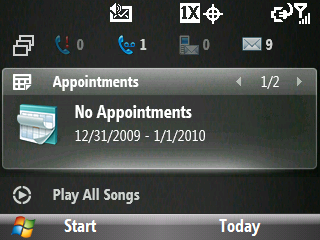
Or like this if you have an appointment (if you have multiple appointments, you will have a individual view for each appointment):
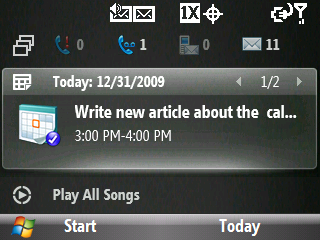
2. Hit the right soft key to select Today to access the daily calender view.
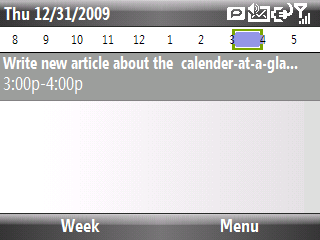
2a. Or hit the OK key to display your open appointment in a different view.
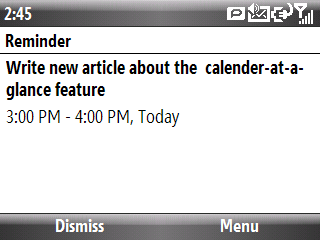
3. To access the weekly calender view, use your right soft key to select Today and then hit the left soft key to select Week.
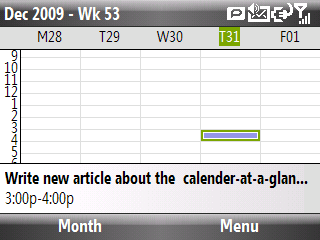
4. You can access the monthly calender view when in the weekly view by clicking the left soft key and selecting Month.
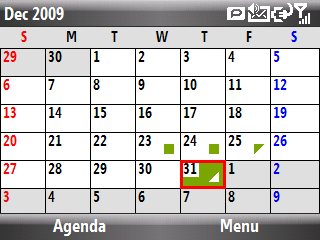
5. While in the daily, weekly or monthly calender view, hit the right soft button to select Menu so you can:
- Add a new appointment
- Delete appointment
- Send to vCalender
- Change the calender view
- Go to Today or a Select Date
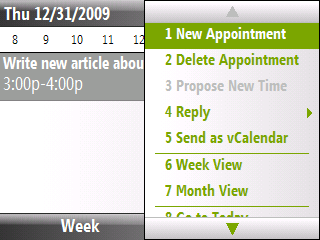
6. While in the view outlined in step#2, hit your right soft key to select Menu so you can:
- Edit appointment
- Delete appointment
- Beam appointment to another bluetooth device
- Copy/Paste the text in your appointment
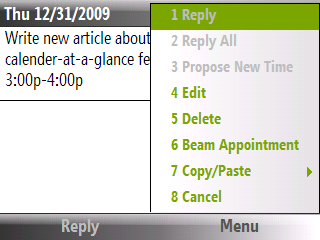
Up Next: How To Navigate Your Quick List On The Timesaver's Interface
* This TimeSaver's m.Tip was written specifically for use with the TimeSaver's Interface. There is no guarantee this tip will work for you unless you have using the TimeSaver's Interface.