I recently wrote about how Samsung Code owners could take measures to evoke certain security measures to prevent loss, theft or privacy invasion (see Protect Your Mobile Ass...ets for further details), but none of this matters if you just "forget about it".
If this sounds like you, then there is something you can do that would allow you to "set it and forget it" and this feature is called the Automatic Device Lock.
This feature allows you to set your Samsung Code to automatically lock itself (at a time interval that you predetermine) and allows you to take extra measures to minimize the "hackability" of your smartphone in the event of loss or theft.
Although I did mention this feature in my previous article (See Precaution #3 for further details), I think a "deeper dive" is in order (if for nothing else, to stress to the few the importance of setting up some sort of line of defense for your smartphone).
Follow these steps to set up your first line of defense against theft and loss and "set it and forget it":
1. Find the Device Lock Feature (Go to Start -> Settings -> Security -> Device Lock).
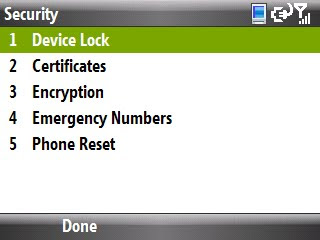
2. Check the Prompt if device is unused for check box.
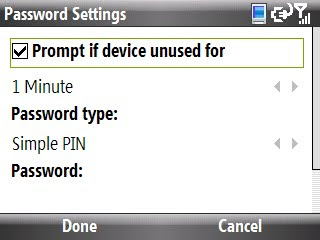
3. Select a inactivity time limit (how long your smartphone will be inactive before the Device Lock feature is activated) by using the Jog Wheel/Navigation Button (you can choose from 1 Minute to 24 Hours).
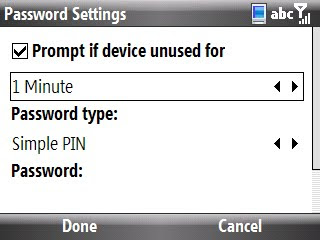
If you want to scroll your options quicker without using the Jog Wheel/Navigation Button, simply hit the OK Key to access this scroll down menu:
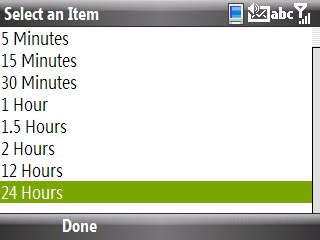
4. Select the Password Type you would like to use (you can choose from Simple Pin [numeric password] or Strong alphanumeric [a password with both numbers and letters]).
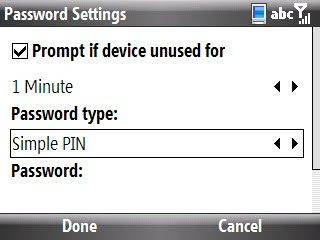
Use the OK Key for quicker access to your options:
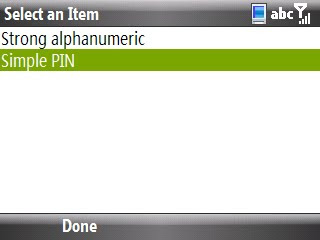
5. Enter your choosen Password (when you type your password, you will be able to see the letters/numbers for only a moment, then your password with be converted to protected status [*******]).
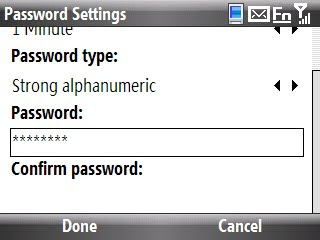
6. Confirm your Password.
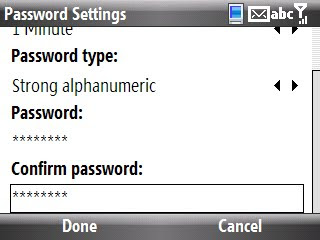
7. Hit your Left Soft Key to select Done to save Device Lock setup setting.
8. Hit your Left Soft Key to select Yes to save the password settings.

9. If you chose to use the "strong alphanumberic" password type, your password must contain a minimum of 7 characters and contain at least three of the following character types:
- Uppercase Letters
- Lowercase Letters
- Numerals
- Punctuation

10. Once your Samsung Code reaches your preset inactivity time limit, your homescreen will look like this:
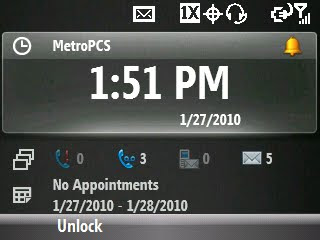
11. To gain access to your smartphone, hit your Left Soft Key to select Unlock and then you will be prompted to enter your password.
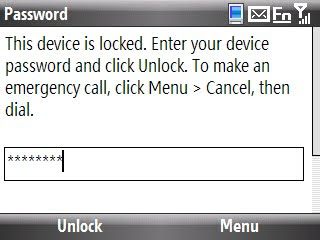
That's how you create and use security access with your Samsung Code.
What if you are in a "safe place" (home, friend's house, etc.) and don't need the added security?
Deactiviting the Automatic Device Lock is easy (but not so easy for outsiders that don't know the "magic word" [the password]) if you follow these steps:
1. Go back to the Device Lock Feature (Go to Start -> Settings -> Security -> Device Lock).
2. Once you click on Device Lock, you will be prompted to enter your password to access the screen and make any changes (this is how we keep the "undesirables" out).

3. Remove the check from the Prompt if device is unused for check box and hit your Left Soft Key to select Done.
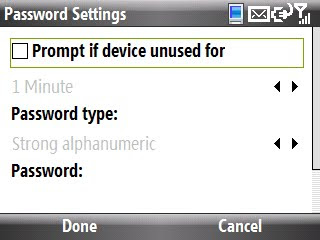
4. Confirm that you want to make these changes by hitting the Left Soft Key and selecting Yes.

Security system deactivated...
If you are saying to yourself, "This sounds great and all, but I don't want to miss anything if I do this", then don't fret. You can still receive and make (if the number is on your Emergency List) calls even if your Samsung Code is locked.
__________________________________________
Do you want to see more tips like this one? Check out the m.Tip Library to find all the m.Tips in one convenient place.

No comments:
Post a Comment