That something is called push email.
For those that don't know what push email is, it's a term used to describe e-mail systems that provide an "always-on" capability in which new e-mails are instantly and actively transferred as they arrive in your inbox.
As some of you have already learned, the Samsung Code has push email capabilities too and this isn't limited to Exchange Server based email either (to learn how to configure your Samsung Code to receive Exchange Server based email, check out Connect Your Samsung Code To Any Exchange Server You Want for further details).
You have already learned how to configure your smartphone to receive push email from any Exchange Server, now I'm going to teach you how to transform your Gmail inbox from this:
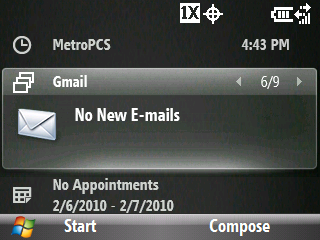
To this...
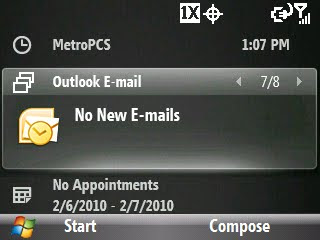
Follow these instructions to configure your Samsung Code to "push" your Gmail to your smartphone:
1. Press the Left Soft Key to select Start -> ActiveSync.
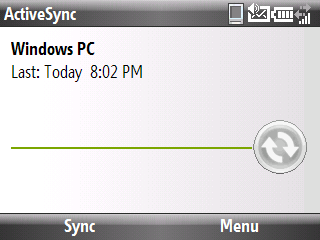
2. Press the Right Soft Key to select Menu and highlight Add Server Source.
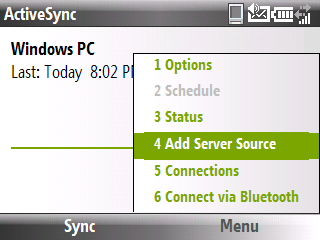
3. Enter your Gmail E-Mail Address in the Email address text box.
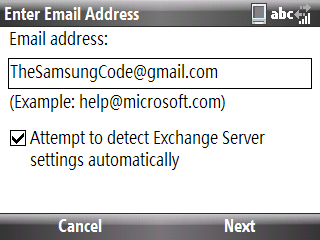
4. Remove the check from the Attempt to detect Exchange Server settings automatically check box and press your Right Soft Key to select Next.
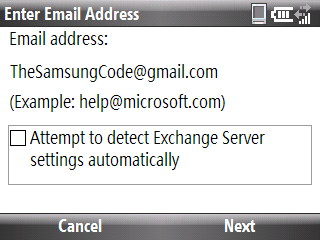
5. Enter m.google.com in the Server address text box.
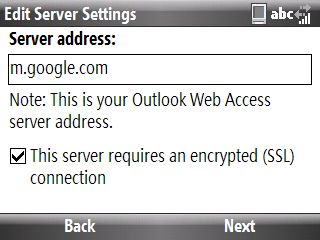
6. Make sure the check in the This server requires an encrypted (SSL) connection check box is active and then press the Right Soft Key to select Next.
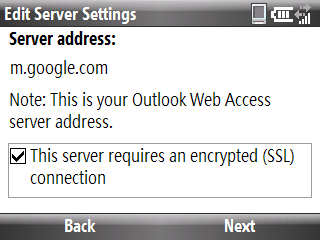
7. Enter your Gmail email address in the User name text box.
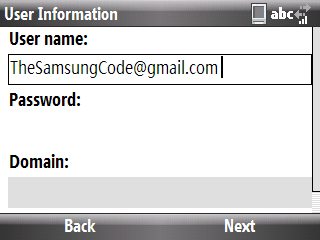
8. Enter your Gmail email account password in the Password text box and then press the Right Soft Key to select Next.
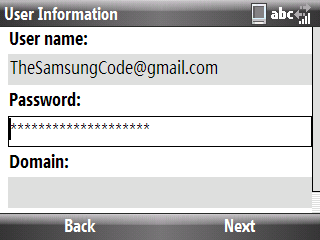
9. Remove the check marks from the Contacts/Calender/Tasks check boxes by pressing either the OK Key or Space Bar.
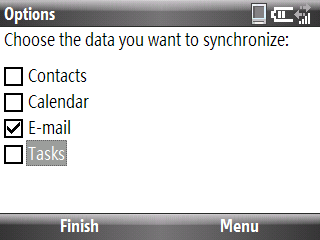
10. With the Email check box active, press the Left Soft Key to select Finish.
At this point, your Samsung Code will go through the process of synchronizing with your Gmail Inbox for the first time.
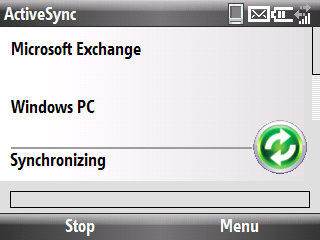
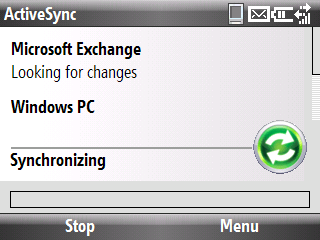
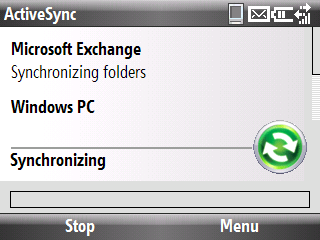
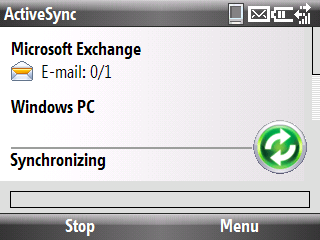
To verify that your new Gmail Push Email account is set up properly, press Home Key and then the Left Soft Key to select Start -> Messaging. You will notice that you have new Outlook Email account that looks like this:
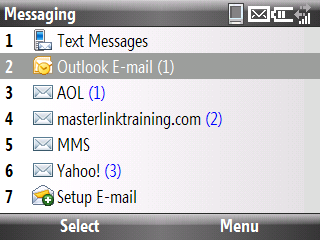
If you use the TimeSaver's Interface, a new Outlook Email icon will appear on the TimeSaver's Communications Interface like this:
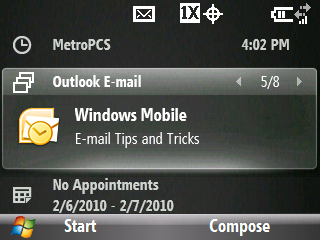
So how fast is "always on" push Gmail?
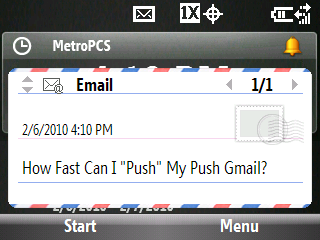
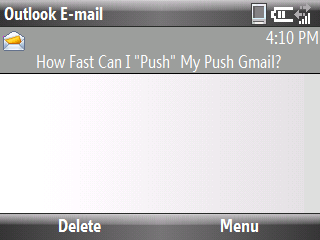
According to my tests, only a couple of seconds...
__________________________________________________
Do you want to see more tips like this one? Check out the m.Tip Library to find all the m.Tips in one convenient place.


Does this only work for Gmail or can I set it up for my Comcast email aswell?
ReplyDeletewill push email reduce my battery life?
ReplyDeleteJuan, that's the great thing about push email---the server is doing the "pushing" (the work) and your phone just waits for the email to be "pushed" (instantly delivered) to your email box.
ReplyDeletePush email does not reduce your battery life.
drlove,
ReplyDeleteI'm can't say for certain if it will work with Comcast as I haven't tested it (and I'm not a Comcast subscriber).