For those interested in a deeper dive into how to "Javatize" your Samsung Code, Akehsay79 has picked up where she left off in her previous tutorial and teaches you have to install a Java emulator, Opera Mini Mobile Web Browser and more to your smart phone.
__________________________________________________
Do you want to see more tips like this one? Check out the m.Tip Library to find all the m.Tips in one convenient place.
Tuesday, February 16, 2010
Monday, February 15, 2010
Use The Secret To Get Some At GetJar.com
I was traveling last week and had USA Today delivered every morning.
So when I came across the "Don't have a smart phone? GetJar has apps for plain old cellphones" article on Thursday, I thought I'd check it out (after all, I have never heard of this site until I read this article).
Do you know what I found for the Samsung Code SCH-i220?
De Nada...
How could this be, 60,000 applications for virtually every operating system and not a one for little ole me?
For those that don't know The Secret, your visit to GetJar.com might be brief---but for those that have read my previous article on how to increase your smart phone's application compatibility, you might find some "oldies but goodies" at GetJar that you didn't know about.
Hint...Search for applications using phones that are compatible with the Samsung Code.
So when I came across the "Don't have a smart phone? GetJar has apps for plain old cellphones" article on Thursday, I thought I'd check it out (after all, I have never heard of this site until I read this article).
Do you know what I found for the Samsung Code SCH-i220?
De Nada...
How could this be, 60,000 applications for virtually every operating system and not a one for little ole me?
For those that don't know The Secret, your visit to GetJar.com might be brief---but for those that have read my previous article on how to increase your smart phone's application compatibility, you might find some "oldies but goodies" at GetJar that you didn't know about.
Hint...Search for applications using phones that are compatible with the Samsung Code.
Are You Curious To See Who Won The "Should We Send Yours Truly To The Yahoo Electric Chair" Contest?
The votes have been tallied, counted and recounted and the winner of the "Should We Send Yours Truly To The Yahoo Electric Chair" Contest for the best response by an overwhelming landslide is....
jo's art is the winner of a FREE $20 Metro PCS Features Card!
To claim your prize, I'll need you to do the following:
- Respond to this post by replying below.
- Forward me a copy of your winning response to TheSamsungCode@gmail.com.
- Tell me the address of the Metro PCS retail store nearest you.
- Give me a time/date you can go to the nearest Metro PCS retail store to pick up your $20 Metro PCS Features Card.
- Take a picture of yourself holding the prize and send it back to me at TheSamsungCode@gmail.com.
jo's art is the winner of a FREE $20 Metro PCS Features Card!
To claim your prize, I'll need you to do the following:
- Respond to this post by replying below.
- Forward me a copy of your winning response to TheSamsungCode@gmail.com.
- Tell me the address of the Metro PCS retail store nearest you.
- Give me a time/date you can go to the nearest Metro PCS retail store to pick up your $20 Metro PCS Features Card.
- Take a picture of yourself holding the prize and send it back to me at TheSamsungCode@gmail.com.
m.Tip: Ready To Say Goodbye To Hello?
At last, the video that everyone has been waiting for (See Are You Ready To Say Goodbye Goodbye Goodbye To Metro PCS' Hello Hello Hello? for further details).
The one and only Akehsay79 (Ms. YaYa) has finally released her much-anticipated tutorial on how to remove Metro PCS' power up/on greeting (Hello, Hello, Hello sound file + Metro PCS Start Screen) by making changes to system files (animated gifs) on your Samsung Code.
Extra Bonus?! She teaches you have to remove the Power Down/Off settings too!
__________________________________________________
Do you want to see more tips like this one? Check out the m.Tip Library to find all the m.Tips in one convenient place.
The one and only Akehsay79 (Ms. YaYa) has finally released her much-anticipated tutorial on how to remove Metro PCS' power up/on greeting (Hello, Hello, Hello sound file + Metro PCS Start Screen) by making changes to system files (animated gifs) on your Samsung Code.
Extra Bonus?! She teaches you have to remove the Power Down/Off settings too!
__________________________________________________
Do you want to see more tips like this one? Check out the m.Tip Library to find all the m.Tips in one convenient place.
m.Tip: Want To Learn How To Convert Your Smart Phone To Your Home Phone?
The Phone Freak has come out with another innovative video to show us all how to connect our Samsung Code to a Bluetooth-enabled land line phone so that you can extend your reach and connectivity.
__________________________________________________
Do you want to see more tips like this one? Check out the m.Tip Library to find all the m.Tips in one convenient place.
__________________________________________________
Do you want to see more tips like this one? Check out the m.Tip Library to find all the m.Tips in one convenient place.
Saturday, February 6, 2010
m.Tip: Want To Know How You Can Get Email Like A Blackberry?
I don't know about you, but I USE TO envy Blackberry owners because I thought they had something that I didn't have with my Samsung Code.
That something is called push email.
For those that don't know what push email is, it's a term used to describe e-mail systems that provide an "always-on" capability in which new e-mails are instantly and actively transferred as they arrive in your inbox.
As some of you have already learned, the Samsung Code has push email capabilities too and this isn't limited to Exchange Server based email either (to learn how to configure your Samsung Code to receive Exchange Server based email, check out Connect Your Samsung Code To Any Exchange Server You Want for further details).
You have already learned how to configure your smartphone to receive push email from any Exchange Server, now I'm going to teach you how to transform your Gmail inbox from this:
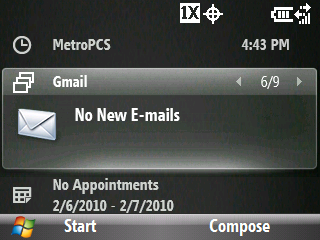
To this...
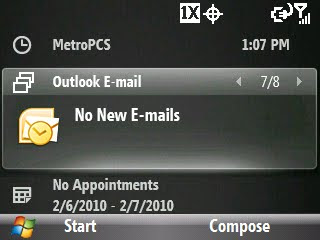
Follow these instructions to configure your Samsung Code to "push" your Gmail to your smartphone:
1. Press the Left Soft Key to select Start -> ActiveSync.
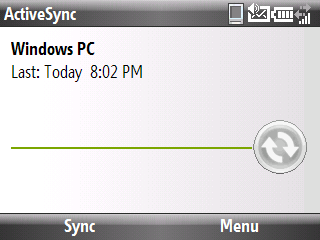
2. Press the Right Soft Key to select Menu and highlight Add Server Source.
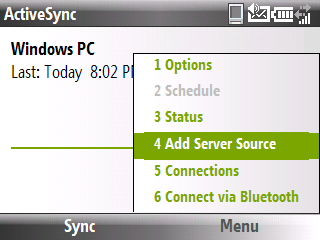
3. Enter your Gmail E-Mail Address in the Email address text box.
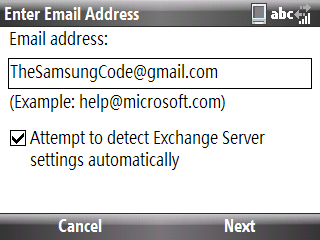
4. Remove the check from the Attempt to detect Exchange Server settings automatically check box and press your Right Soft Key to select Next.
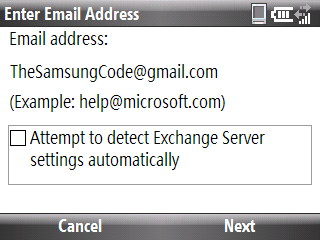
5. Enter m.google.com in the Server address text box.
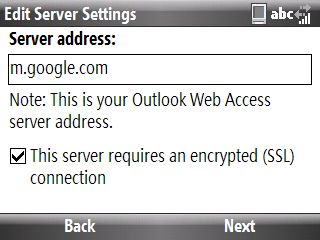
6. Make sure the check in the This server requires an encrypted (SSL) connection check box is active and then press the Right Soft Key to select Next.
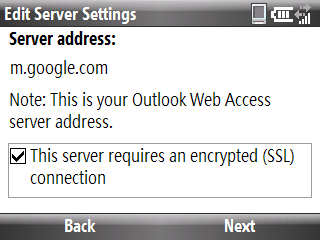
7. Enter your Gmail email address in the User name text box.
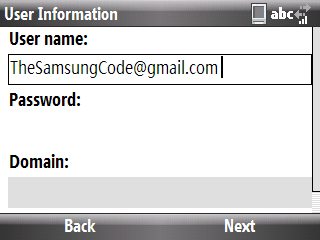
8. Enter your Gmail email account password in the Password text box and then press the Right Soft Key to select Next.
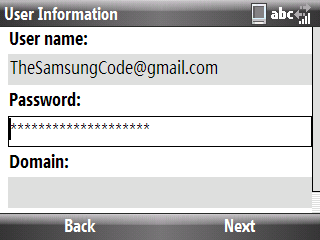
9. Remove the check marks from the Contacts/Calender/Tasks check boxes by pressing either the OK Key or Space Bar.
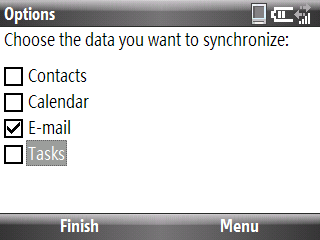
10. With the Email check box active, press the Left Soft Key to select Finish.
At this point, your Samsung Code will go through the process of synchronizing with your Gmail Inbox for the first time.
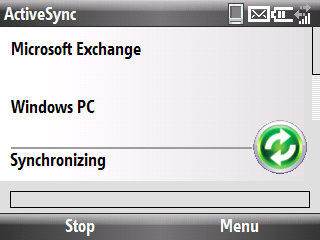
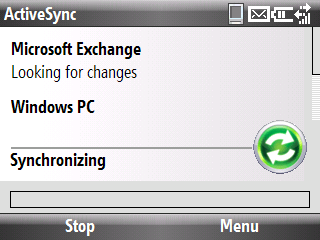
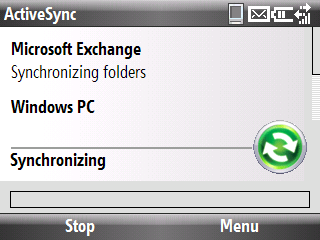
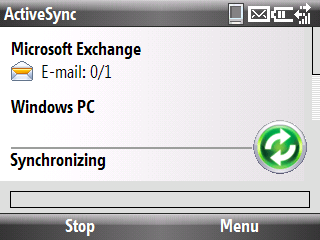
To verify that your new Gmail Push Email account is set up properly, press Home Key and then the Left Soft Key to select Start -> Messaging. You will notice that you have new Outlook Email account that looks like this:
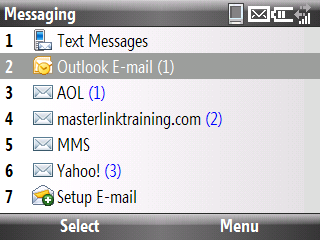
If you use the TimeSaver's Interface, a new Outlook Email icon will appear on the TimeSaver's Communications Interface like this:
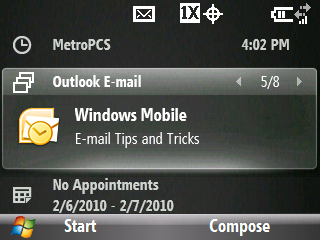
So how fast is "always on" push Gmail?
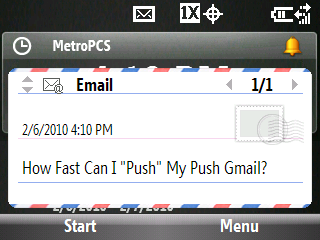
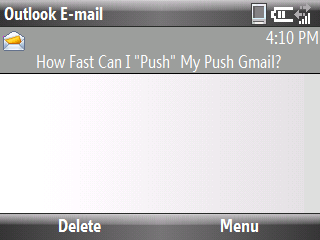
According to my tests, only a couple of seconds...
__________________________________________________
Do you want to see more tips like this one? Check out the m.Tip Library to find all the m.Tips in one convenient place.
That something is called push email.
For those that don't know what push email is, it's a term used to describe e-mail systems that provide an "always-on" capability in which new e-mails are instantly and actively transferred as they arrive in your inbox.
As some of you have already learned, the Samsung Code has push email capabilities too and this isn't limited to Exchange Server based email either (to learn how to configure your Samsung Code to receive Exchange Server based email, check out Connect Your Samsung Code To Any Exchange Server You Want for further details).
You have already learned how to configure your smartphone to receive push email from any Exchange Server, now I'm going to teach you how to transform your Gmail inbox from this:
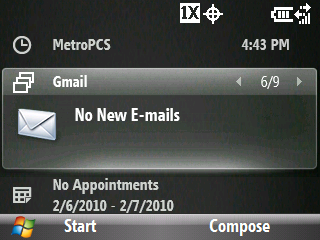
To this...
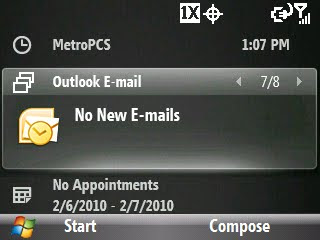
Follow these instructions to configure your Samsung Code to "push" your Gmail to your smartphone:
1. Press the Left Soft Key to select Start -> ActiveSync.
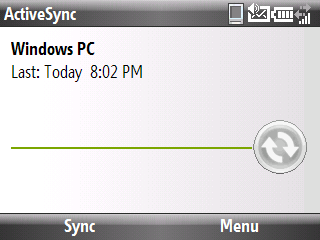
2. Press the Right Soft Key to select Menu and highlight Add Server Source.
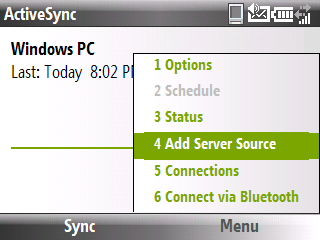
3. Enter your Gmail E-Mail Address in the Email address text box.
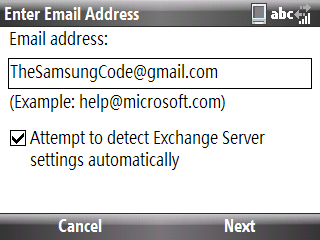
4. Remove the check from the Attempt to detect Exchange Server settings automatically check box and press your Right Soft Key to select Next.
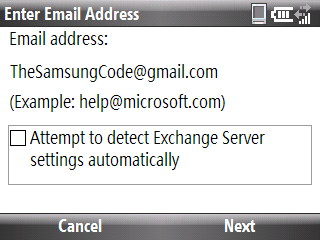
5. Enter m.google.com in the Server address text box.
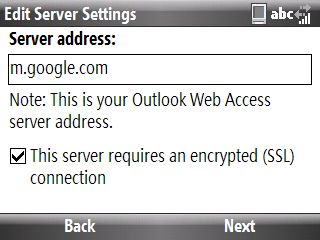
6. Make sure the check in the This server requires an encrypted (SSL) connection check box is active and then press the Right Soft Key to select Next.
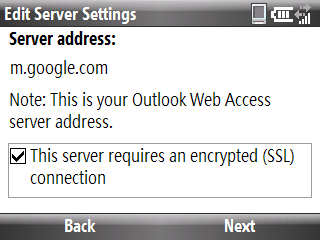
7. Enter your Gmail email address in the User name text box.
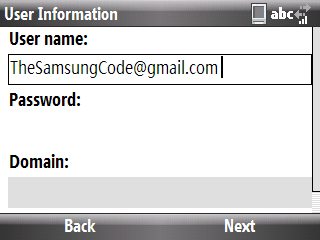
8. Enter your Gmail email account password in the Password text box and then press the Right Soft Key to select Next.
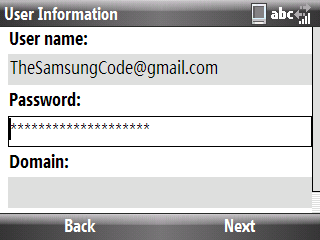
9. Remove the check marks from the Contacts/Calender/Tasks check boxes by pressing either the OK Key or Space Bar.
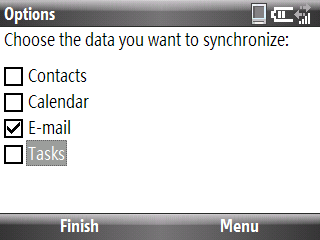
10. With the Email check box active, press the Left Soft Key to select Finish.
At this point, your Samsung Code will go through the process of synchronizing with your Gmail Inbox for the first time.
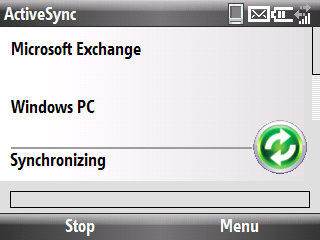
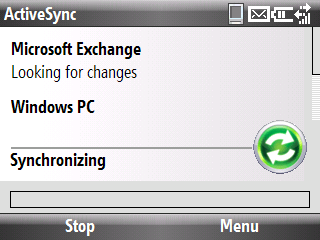
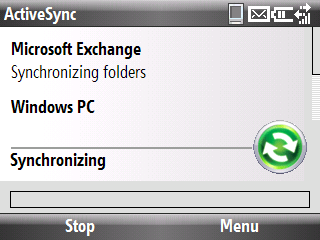
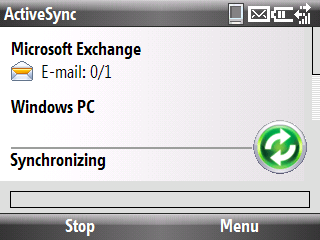
To verify that your new Gmail Push Email account is set up properly, press Home Key and then the Left Soft Key to select Start -> Messaging. You will notice that you have new Outlook Email account that looks like this:
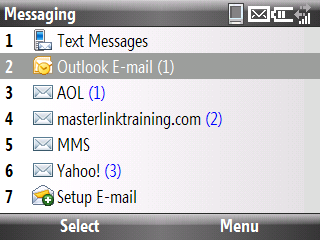
If you use the TimeSaver's Interface, a new Outlook Email icon will appear on the TimeSaver's Communications Interface like this:
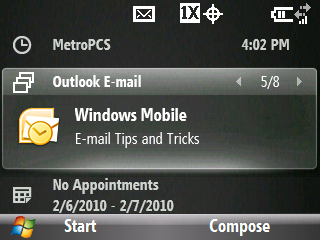
So how fast is "always on" push Gmail?
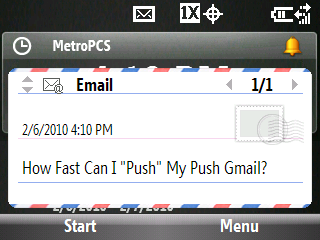
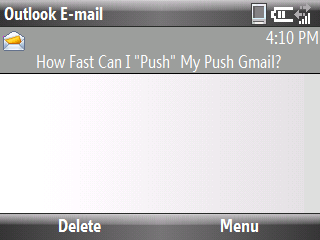
According to my tests, only a couple of seconds...
__________________________________________________
Do you want to see more tips like this one? Check out the m.Tip Library to find all the m.Tips in one convenient place.
Wednesday, February 3, 2010
Timesaver's Tip: Only See What You Want To See Even If You Have Hundreds Of Messages
Ever want to find something specific in either a text message or email, but gave up because you didn't want to waste your time looking through all of your old and new messages?
If so, you are going to love this Timesaver's Tip that I call SmarterSearch.
Some of you are probably aware of the SmartSearch application on your smartphone (Start -> Accessories -> SmartSearch), but the SmarterSearch trick makes it just look plain dumb in comparison.
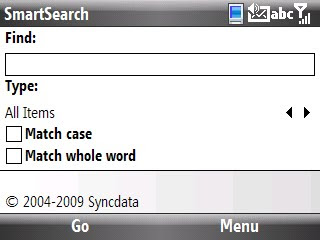
Now you can search either a text message or an email message using keyword search (and without the need to open any other applications to do it) with SmarterSearch.
Using SmarterSearch To Find What You Want
1. Go to the Email Folder you want to search by pressing the Left Soft Key to select Start -> Messaging.
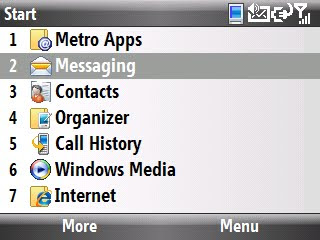
2. Press the Left Soft Key to chose Select (or press the OK Key) to open up the Email Folder you want to search.
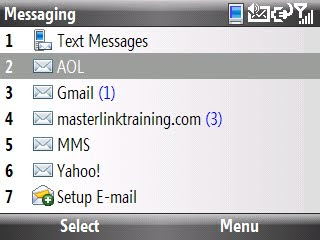
3. Using your keypad, begin typing the keyword you want SmarterSearch to find and you will notice the following:
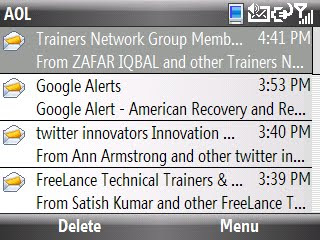
- The name of your email folder will be replaced with the word "Matches" (look at the top left part of your screen)
- The keyword will appear next to Matches as you type it and it will look like this:

- SmarterSearch filters all of the emails that don't contain the keyword you are searching for and only presents you with the emails that contain the keyword you are looking for.
- SmarterSearch will highlight your keyword so that you can find what you are looking for quickly.
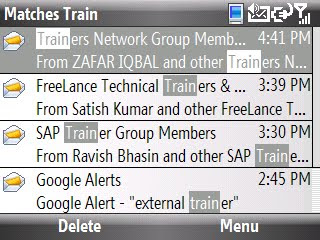
You can use SmarterSearch to conduct keyword searches in your text messages by following the same instructions.
________________________________________________
If you liked this Timesaver, check out the rest at the Timesaver’s Almanac.
If so, you are going to love this Timesaver's Tip that I call SmarterSearch.
Some of you are probably aware of the SmartSearch application on your smartphone (Start -> Accessories -> SmartSearch), but the SmarterSearch trick makes it just look plain dumb in comparison.
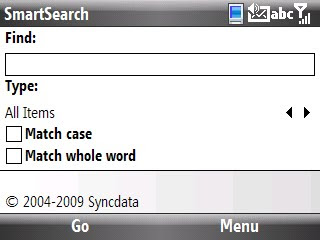
Now you can search either a text message or an email message using keyword search (and without the need to open any other applications to do it) with SmarterSearch.
Using SmarterSearch To Find What You Want
1. Go to the Email Folder you want to search by pressing the Left Soft Key to select Start -> Messaging.
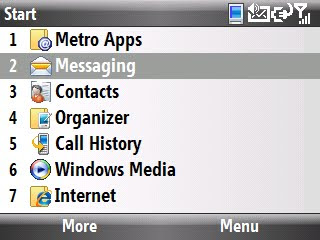
2. Press the Left Soft Key to chose Select (or press the OK Key) to open up the Email Folder you want to search.
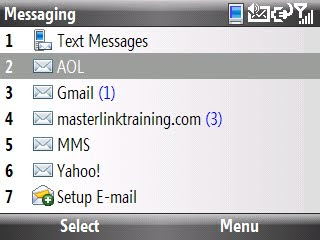
3. Using your keypad, begin typing the keyword you want SmarterSearch to find and you will notice the following:
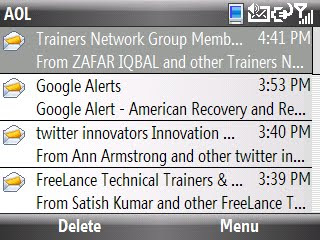
- The name of your email folder will be replaced with the word "Matches" (look at the top left part of your screen)
- The keyword will appear next to Matches as you type it and it will look like this:

- SmarterSearch filters all of the emails that don't contain the keyword you are searching for and only presents you with the emails that contain the keyword you are looking for.
- SmarterSearch will highlight your keyword so that you can find what you are looking for quickly.
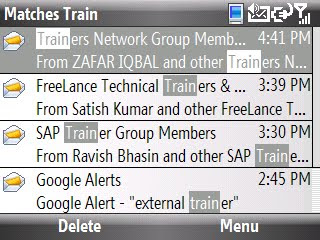
You can use SmarterSearch to conduct keyword searches in your text messages by following the same instructions.
________________________________________________
If you liked this Timesaver, check out the rest at the Timesaver’s Almanac.
Subscribe to:
Posts (Atom)

